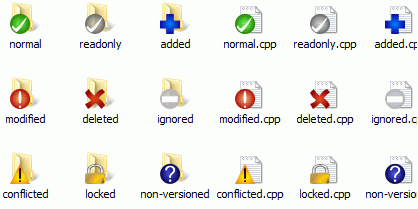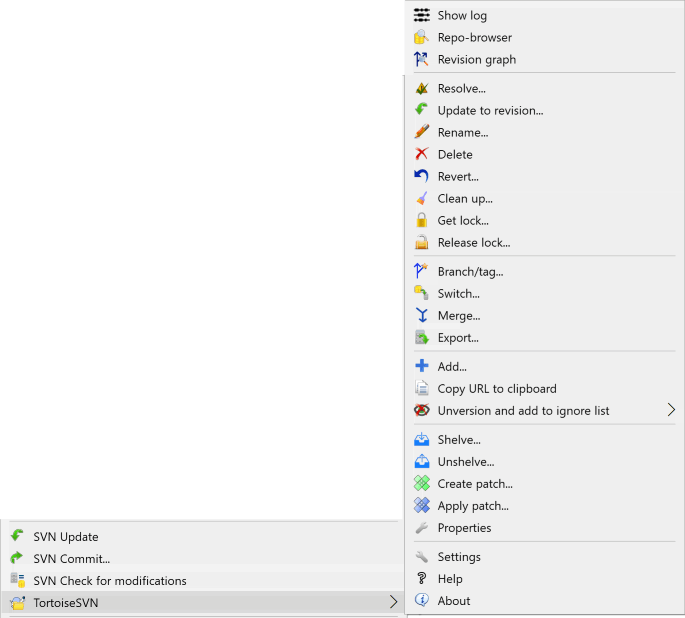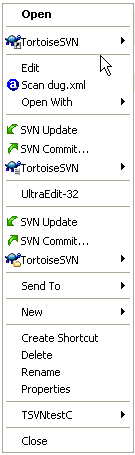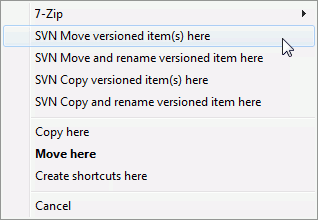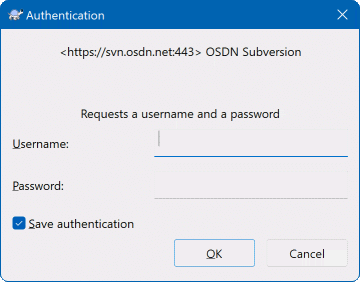目录
本文档描述了 TortoiseSVN 客户端的日常使用。它不是版本控制系统的入门,也不是Subversion (SVN) 的入门。它更像是您在大概知道自己想做什么,但不完全记得如何做时可以求助的地方。
如果您需要 Subversion 版本控制的入门知识,那么我们建议您阅读这本出色的书: Version Control with Subversion 。
正如 TortoiseSVN 和 Subversion 一样,本文档也是正在进行中的工作。如果您发现任何错误,请将其报告给邮件列表,以便我们可以更新文档。日常使用指南 (DUG) 中的一些屏幕截图可能无法反映软件的当前状态。请原谅我们。我们正在业余时间开发 TortoiseSVN。
为了充分利用日常使用指南
您应该已经安装了 TortoiseSVN。
您应该熟悉版本控制系统。
您应该了解 Subversion 的基础知识。
您应该已经设置了服务器和/或有权访问 Subversion 仓库。
本节介绍 TortoiseSVN 的一些功能,这些功能几乎适用于手册中的所有内容。请注意,许多这些功能仅在 Subversion 工作副本中显示。
TortoiseSVN 最显着的功能之一是工作副本中文件上显示的图标覆盖。这些图标一目了然地显示哪些文件已被修改。请参阅名为“图标覆盖”的章节,了解不同覆盖的含义。
所有 TortoiseSVN 命令都从 Windows 资源管理器的上下文菜单中调用。当您右键单击文件或文件夹时,大多数命令直接可见。可用命令取决于文件或文件夹或其父文件夹是否在版本控制之下。您还可以在资源管理器文件菜单中看到 TortoiseSVN 菜单。
提示
一些很少使用的命令仅在扩展上下文菜单中可用。要调出扩展上下文菜单,请在右键单击时按住 Shift 键。
在某些情况下,您可能会看到多个 TortoiseSVN 条目。这不是错误!
此示例适用于版本控制文件夹中的未版本控制的快捷方式,并且在资源管理器文件菜单中,TortoiseSVN 有三个条目。一个是用于文件夹,一个是用于快捷方式本身,第三个是用于快捷方式指向的对象。为了帮助您区分它们,图标在右下角有一个指示器,以显示菜单条目是用于文件、文件夹、快捷方式还是用于多个选定项。
一些常用操作具有众所周知的 Windows 快捷键,但不会出现在按钮或菜单中。如果您无法弄清楚如何执行某些显而易见的操作(如刷新视图),请在此处查看。
- F1
当然是帮助。
- F5
刷新当前视图。这可能是最有用的单键命令。例如... 在资源管理器中,这将刷新工作副本上的图标覆盖。在提交对话框中,它将重新扫描工作副本以查看可能需要提交的内容。在修订日志对话框中,它将再次联系仓库以检查是否有更新的更改。
- Ctrl-A
全选。如果您收到错误消息并想要复制并粘贴到电子邮件中,则可以使用此选项。使用 Ctrl-A 选择错误消息,然后...
- Ctrl-C
复制选定的文本。如果未选择任何文本,但例如列表条目或消息框,则该列表条目或消息框的内容将复制到剪贴板。
如果您尝试访问的仓库受密码保护,则会显示身份验证对话框。
输入您的用户名和密码。该复选框将使 TortoiseSVN 将凭据存储在 Subversion 的默认目录中:%APPDATA%\Subversion\auth 在三个子目录中
svn.simple包含基本身份验证(用户名/密码)的凭据。请注意,密码使用 WinCrypt API 存储,而不是以纯文本形式存储。svn.ssl.server包含 SSL 服务器证书。svn.username包含仅用户名身份验证(无需密码)的凭据。
如果您想清除身份验证缓存,可以从 TortoiseSVN 设置对话框的已保存数据页面执行此操作。按钮将清除所有仓库的缓存身份验证数据。按钮将显示一个对话框,您可以在其中选择应删除哪些缓存的身份验证数据。请参阅名为“已保存数据设置”的章节。
有些人喜欢在注销 Windows 或关机时删除身份验证数据。执行此操作的方法是使用关机脚本删除 %APPDATA%\Subversion\auth 目录,例如
@echo off
rmdir /s /q "%APPDATA%\Subversion\auth"
您可以像这样在 Windows 上安装此类脚本
运行
gpedit.msc(本地策略)用户配置 -> Windows 设置 -> 脚本 -> 登录或注销 -> 属性 -> 添加
有关如何设置服务器以进行身份验证和访问控制的更多信息,请参阅名为“访问仓库”的章节。